こんにちは。
インフラエンジニアの東海ねるです。
今回もPythonの記事です!Pythonにドハマり中です。
自分用の備忘録としても重宝してます。
Python カンマ区切りでリストに入れる方法
以下のコードでリスト'List'にカンマ区切りのデータを入れることが出来ます。
len関数を使ってデータが何個入っているか確認してみましょう。
データを取り出す時は、List[1]等で取り出すことが出来ます。
json等からデータを取り込む際に、頻繁に使えそうですね。
覚えちゃいましょう。
こんにちは。
インフラエンジニアの東海ねるです。
今回もPythonの記事です!Pythonにドハマり中です。
自分用の備忘録としても重宝してます。
以下のコードでリスト'List'にカンマ区切りのデータを入れることが出来ます。
len関数を使ってデータが何個入っているか確認してみましょう。
データを取り出す時は、List[1]等で取り出すことが出来ます。
json等からデータを取り込む際に、頻繁に使えそうですね。
覚えちゃいましょう。
こんにちは。
インフラエンジニアのねるです。
大晦日のことでした。PCがぶっ壊れました。全くOSが起動して きません。
真っ暗な画面に白文字で以下のように表示されるだけです。
「BOOTMGR is missing
Press Ctrl+Alt+Del to restart」
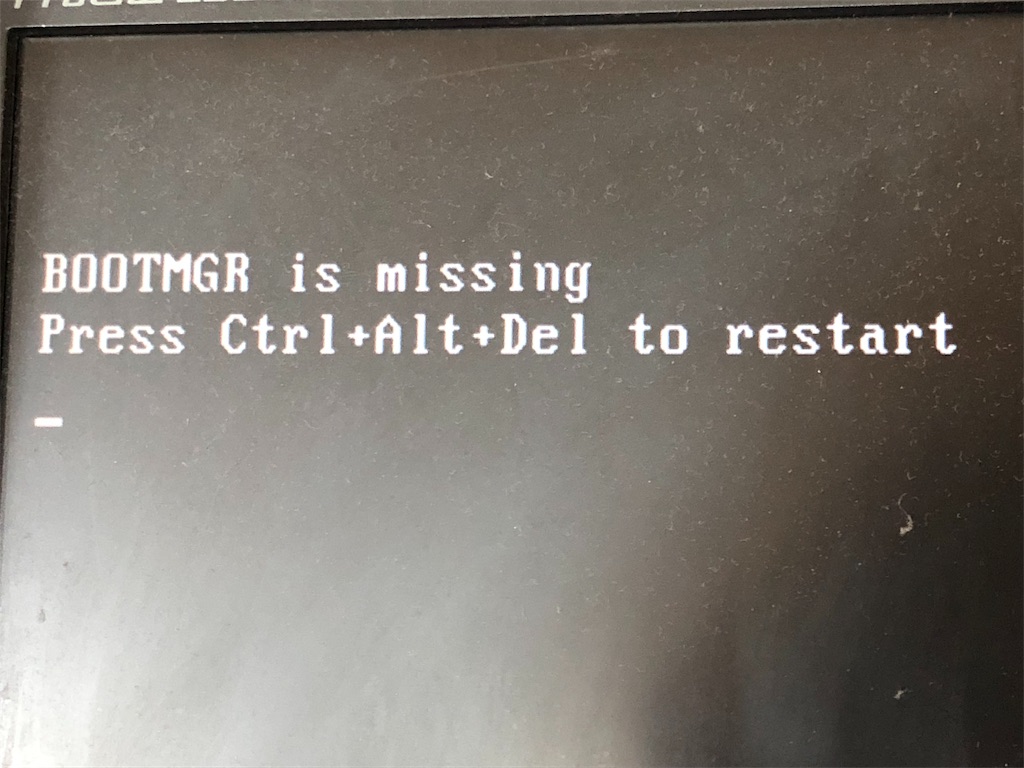
BOOTMGR is missingと表示されてPCが起動出来ない時の対処を記録したので、
ここにメモとして残しておきます。
bootmgrとは、Windowsを起動するときに最初に読み込む領域です。
最初に読み込む領域がない、破損しているなどの理由でbootmgr is missingというエラーメッセージが表示されるわけですね。
BOOTMGR is missing Press Ctrl+Alt+Del to restartと表示されてるので、
言われるがままにCtrl+Alt+Delを押してみると、PCが再起動されました。
そしてまた同じ画面が表示されました。これで復旧する人もいるみたいですが。。
USBで接続しているデバイス等、Windowsの起動に不必要なものは全て取り外して最小限の構成で起動します。
他のデバイスがブートを阻害して、BOOTMGR is missingが発生している事例がインターネットで複数件見られました。
ですが、この処置はおまじない程度です。
あまり期待せずにやりましたが、やはり起動しませんでした。
意図しないデバイスが先に読み込まれて、BOOTMGR領域が存在せずに起動失敗している可能性があるため、優先順位を変更してHDDを最優先にしてみます。
これもBIOSのブート設定は問題ないよね。という念のための確認ですね。
意図的に変えない限りよっぽどBIOSのブート順序は変わらないと思います。
ちなみに・・・BIOSの起動方法はマザーボードによって異なります。
PC 起動時のロゴが表示されたタイミングでF1〜F12を連打しましょう。
どうしても起動が難しい場合、マザーボードのメーカ名で検索してみましょう。
Windows PEイメージは、OSが起動しないといった今回のような緊急時に役立ちます。
ですが、Windows PEイメージは作成するのにエンジニアリングパワーが必要です。
エンジニアリングパワーが低い僕のような人のために作られたWinPe-tchというツールで、簡単にWindows PEイメージを作成することができます。
WinPe-tchのダウンロードは以下から出来ます。
CD/DVDへダウンロードしてきたISOイメージを焼きます。
ですが、僕の場合「i cant find the boot image Boot etfsboot.com」とエラーが表示されてISOファイルをCDへ焼くことが出来ませんでした。
目的はboot領域の修復であるため、エラーの調査に時間を使わず別の手法を使うことにしました。
結論から言うと、この対処方法で復旧することが出来ました。
Ultimate boot CDは、緊急時に役立つツールが複数詰め込まれた救助キットです。
Ultimate boot CDのisoをインターネット上からダウンロードし、CD/DVDへ焼きます。
Ultimate boot CDのダウンロードは以下から出来ます。
Ultimate Boot CD - Download the UBCD
CD/DVDへダウンロードしてきたISOイメージを焼きます。
CD/DVDを壊れたWindowsPCへセットし、CD/DVDからブートします。
すると、Ultimate Boot CDの画面が表示されます。Linuxのような画面です。
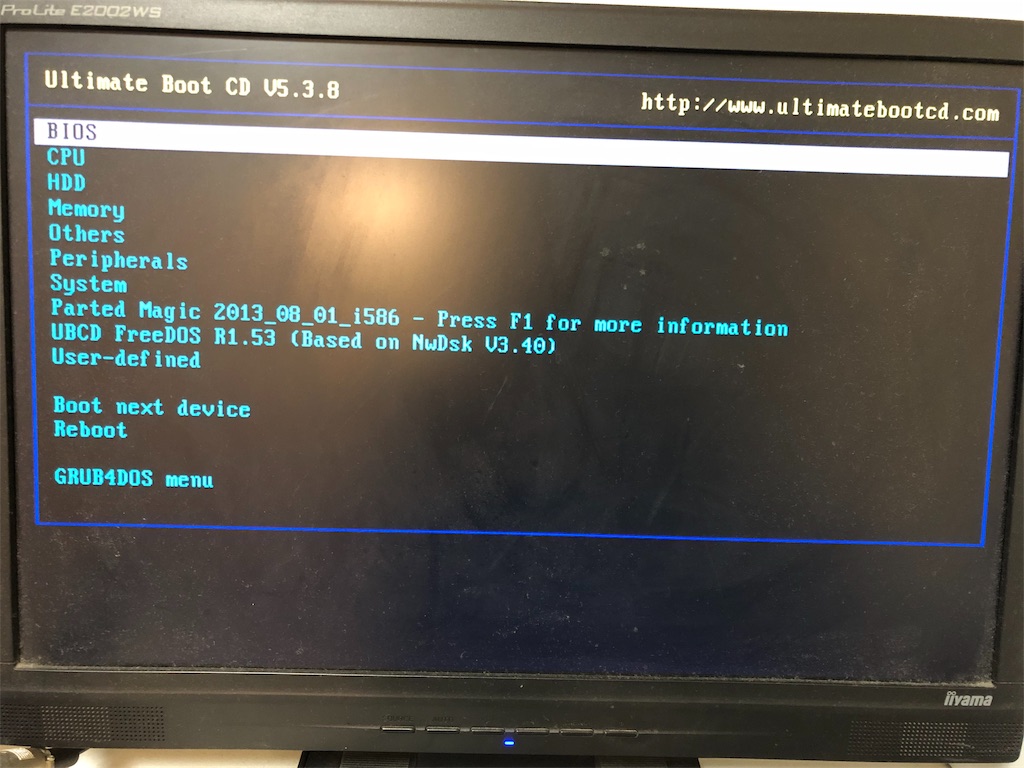
Parted Magicを選択し、Defalut Settings(Runs from RAM)を選択します。
すると、GUIの画面が表示されるので、TestDiskをターミナル上で起動します。
ターミナル上で「testdisk」と入力してEnterを押下すると起動します。
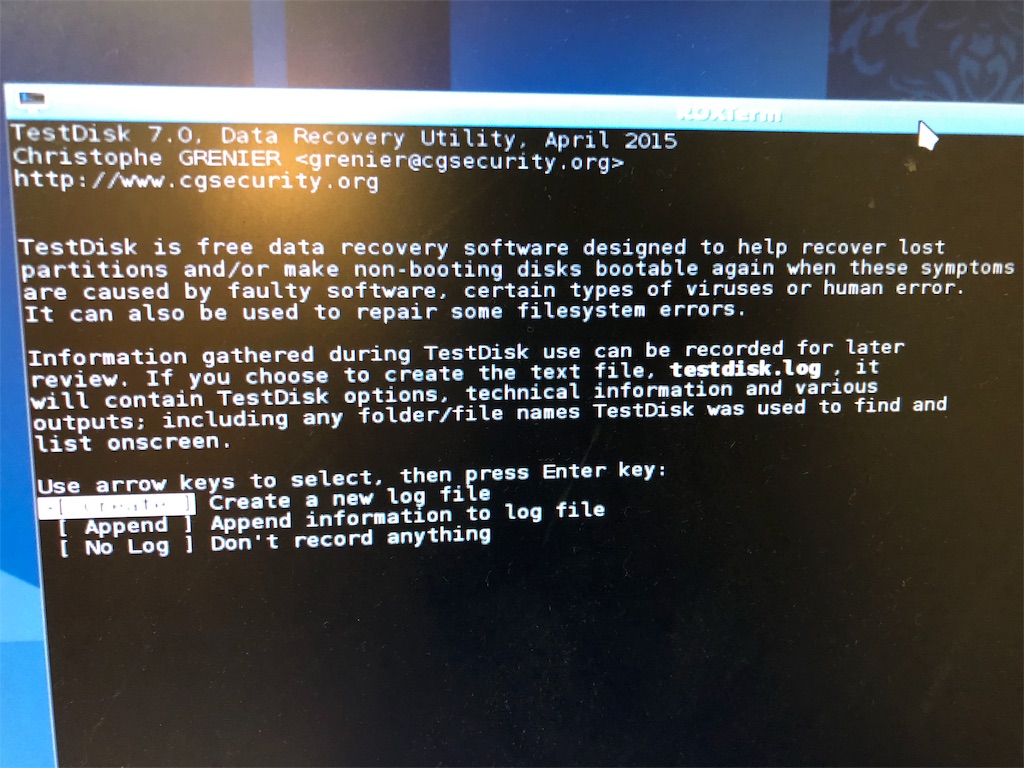
Createを押下します。これはログ出力の設定のため、気にしなくて良いです。
修復したい対象のディスク、今回で言うとOSが起動しないのでシステム領域のディスクを選択し、Proceedを選択します。
パーティションテーブル種別を選択する画面では基本的には「Intel」を選択します。
Analyseを選択し、Quick Searchを選択します。存在するパーティション情報が表示されます。
ここで僕のPCは全てのステータスコードが「P」となっていました。
アクティブなプライマリパーティションである「*」が1つもないので、起動出来ていなかったんですね。
ということで、左右カーソルキーを使ってシステム領域を「P」から「*」へ変更し、
PCを再起動したところ、無事起動してくるようになりました!
ですが、僕のPCはこれだけでは終わりませんでした。
「CRITICAL PROCESS DIED」と表示され、起動が途中で止まってしまいました。
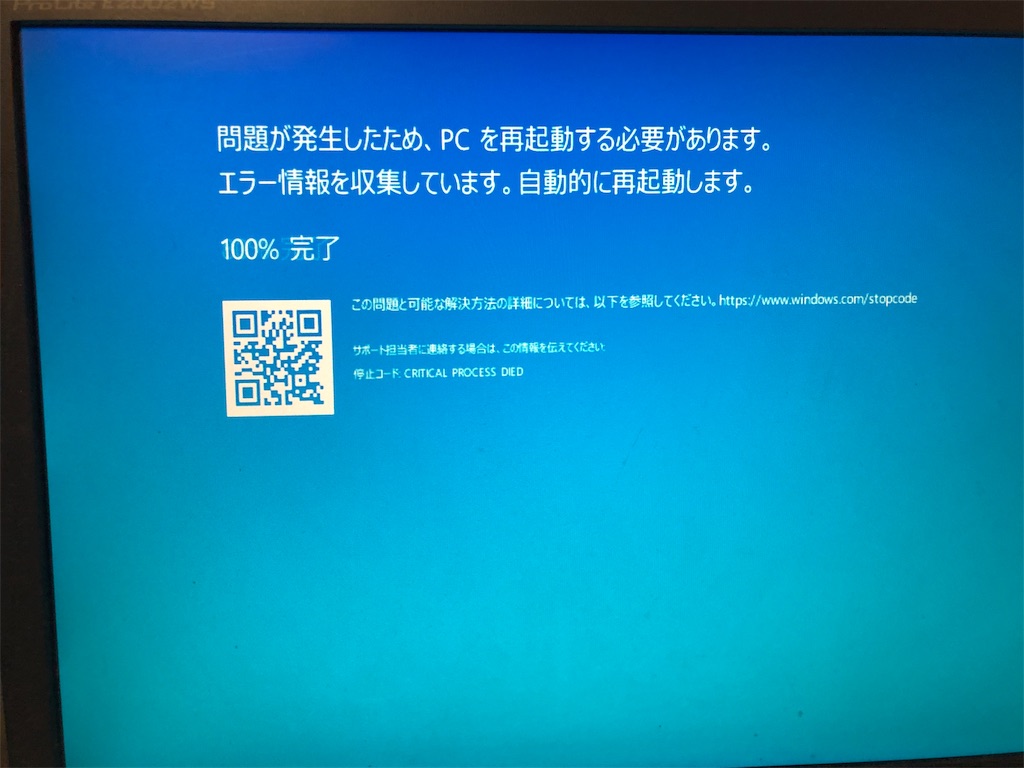
次回、戦いの記録を公開します…。
今回の記事はここまでです。
質問やコメントも見ているので、是非是非お願いします。
困っている皆さんを助けられれば光栄です。
はいどうもこんにちは。
ウィルスバスター障害の原因にされがち。
どうもインフラエンジニアのねるです!
障害の時に処理が競合したとかファイルロックとかって話になるとウィルスバスターのせいにしがちですよね。
ウィルスバスターのせいにしとけばなんとかなるくらいの感じですね。
そんなウィルスバスターも相当役に立ってるんですよ!
障害起こすためだけに存在してません。
それでは早速、見ていきましょう!
1.潜伏する
ランサムウェアの中には、感染してすぐに発症するウィルスもありますが、しばらく潜伏するウィルスもあります。
私たちから見たら何も変わらないので、ここで感染に気付くことは難しいです。
もしここで気付けたら、スーパーヒーローになれますが、まず難しいでしょう。
2.拡散する
ランサムウェアの1番厄介な機能が拡散です。
1台のPCに感染して潜伏中、何もしないわけではありません。ネットワークを通じて別のPCやサーバにも拡散しにいきます。
バックアップデータの保管してあるファイルサーバにも感染すると、後の復旧作業でえらいことになっちゃいます。
3.発症する

ランサムウェアの症状は、ご存知の通り暗号化です。
あらゆるファイルが暗号化され、拡張子も変わり、使用出来なくなります。
更に「手をあげろ!暗号化を解除して欲しければ、今すぐ金を払え!」と脅されます。
これが身代金要求型ウィルスとも呼ばれる所以ですね。
最近では、支払いは痕跡を追いにくい仮想通貨での支払いが多いようです。
しかし、ここでお金を支払ってはいけません。
お金を払ったところで、暗号化されたファイルが復号される保証はどこにもありません。
ここまで来てようやくランサムウェアに感染したことに気付きます。
会社の場合、すぐにネットワークを切断して上司やCSIRTに報告をします。
ゾンビ映画並みの大パニックの始まりです。
4.被害を確認する
「あれもこれも全部暗号化されてる!」「重要なお客さんのデータなのに…」
被害に遭った場合、どのPCやサーバがランサムウェアに感染したか調べなければいけません。
感染していることを確認出来たらネットワークを切断します。
被害状況によっては、ファイアウォールで外との通信を全て遮断した方が良いでしょう。
5.復旧する
まずはランサムウェアを駆除しなければいけません。
ウィルスバスターでスキャンしたり、ウィルスバスターで検知出来ない新種や亜種の場合、専門の業者に依頼して分析してもらいます。
専門の業者から高額請求されますが、専門の業者はランサムウェアではないので素直に支払って下さい。高い技術力にはそれなりのコストが必要です。
|
|
ランサムウェアを一通り駆除し終わったら、バックアップからデータを復旧します。
バックアップデータも暗号化してしまった場合、諦めるか、データ復旧業者に依頼しましょう。
データ復旧業者からも高額請求されますが、データ復旧業者もランサムウェアではないので素直に支払って下さいね。高い技術力にはそれなりのコストが必要です。(2回目)
ここで気を付けないといけないのは、バックアップデータが既にランサムウェアが潜伏した状態だと、もう1度同じ悲劇が起こります。
念入りにチェックをした上で、バックアップから復旧してくださいね。
6.打ち上げ
ランサムウェアからの復旧お疲れ様でした。今は仕事のことは忘れて、お酒を飲みましょう!
ランサムウェアに感染していたことも、怒っているお客さんのことも、どうでもよくなります。
今回の記事はここまで!
毎週水曜日に更新しているので、是非チェックしてみてくださいね!