こんにちは。
インフラエンジニアのねるです。
大晦日のことでした。PCがぶっ壊れました。全くOSが起動して きません。
真っ暗な画面に白文字で以下のように表示されるだけです。
「BOOTMGR is missing
Press Ctrl+Alt+Del to restart」
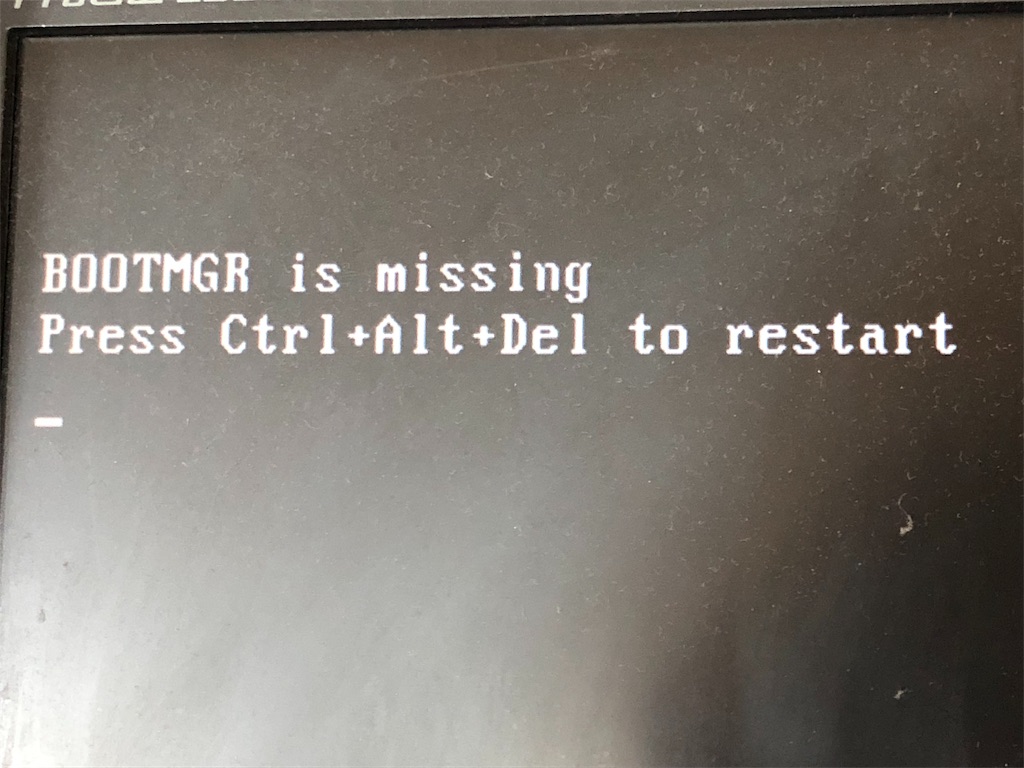
BOOTMGR is missingと表示されてPCが起動出来ない時の対処を記録したので、
ここにメモとして残しておきます。
BOOTMGRとは
bootmgrとは、Windowsを起動するときに最初に読み込む領域です。
最初に読み込む領域がない、破損しているなどの理由でbootmgr is missingというエラーメッセージが表示されるわけですね。
BOOTMGR is missing の解決方法
Ctrl+Alt+Delを押してみる
BOOTMGR is missing Press Ctrl+Alt+Del to restartと表示されてるので、
言われるがままにCtrl+Alt+Delを押してみると、PCが再起動されました。
そしてまた同じ画面が表示されました。これで復旧する人もいるみたいですが。。
最小構成で起動してみる
USBで接続しているデバイス等、Windowsの起動に不必要なものは全て取り外して最小限の構成で起動します。
他のデバイスがブートを阻害して、BOOTMGR is missingが発生している事例がインターネットで複数件見られました。
ですが、この処置はおまじない程度です。
あまり期待せずにやりましたが、やはり起動しませんでした。
BIOSを起動して優先順位を変更してみる
意図しないデバイスが先に読み込まれて、BOOTMGR領域が存在せずに起動失敗している可能性があるため、優先順位を変更してHDDを最優先にしてみます。
これもBIOSのブート設定は問題ないよね。という念のための確認ですね。
意図的に変えない限りよっぽどBIOSのブート順序は変わらないと思います。
ちなみに・・・BIOSの起動方法はマザーボードによって異なります。
PC 起動時のロゴが表示されたタイミングでF1〜F12を連打しましょう。
どうしても起動が難しい場合、マザーボードのメーカ名で検索してみましょう。
Windows PEイメージから復旧する
Windows PEイメージは、OSが起動しないといった今回のような緊急時に役立ちます。
ですが、Windows PEイメージは作成するのにエンジニアリングパワーが必要です。
エンジニアリングパワーが低い僕のような人のために作られたWinPe-tchというツールで、簡単にWindows PEイメージを作成することができます。
WinPe-tchのダウンロードは以下から出来ます。
CD/DVDへダウンロードしてきたISOイメージを焼きます。
ですが、僕の場合「i cant find the boot image Boot etfsboot.com」とエラーが表示されてISOファイルをCDへ焼くことが出来ませんでした。
目的はboot領域の修復であるため、エラーの調査に時間を使わず別の手法を使うことにしました。
Ultimate boot CDからTestdiskを起動してパーティション情報を修復する
結論から言うと、この対処方法で復旧することが出来ました。
Ultimate boot CDは、緊急時に役立つツールが複数詰め込まれた救助キットです。
Ultimate boot CDのisoをインターネット上からダウンロードし、CD/DVDへ焼きます。
Ultimate boot CDのダウンロードは以下から出来ます。
Ultimate Boot CD - Download the UBCD
CD/DVDへダウンロードしてきたISOイメージを焼きます。
CD/DVDを壊れたWindowsPCへセットし、CD/DVDからブートします。
すると、Ultimate Boot CDの画面が表示されます。Linuxのような画面です。
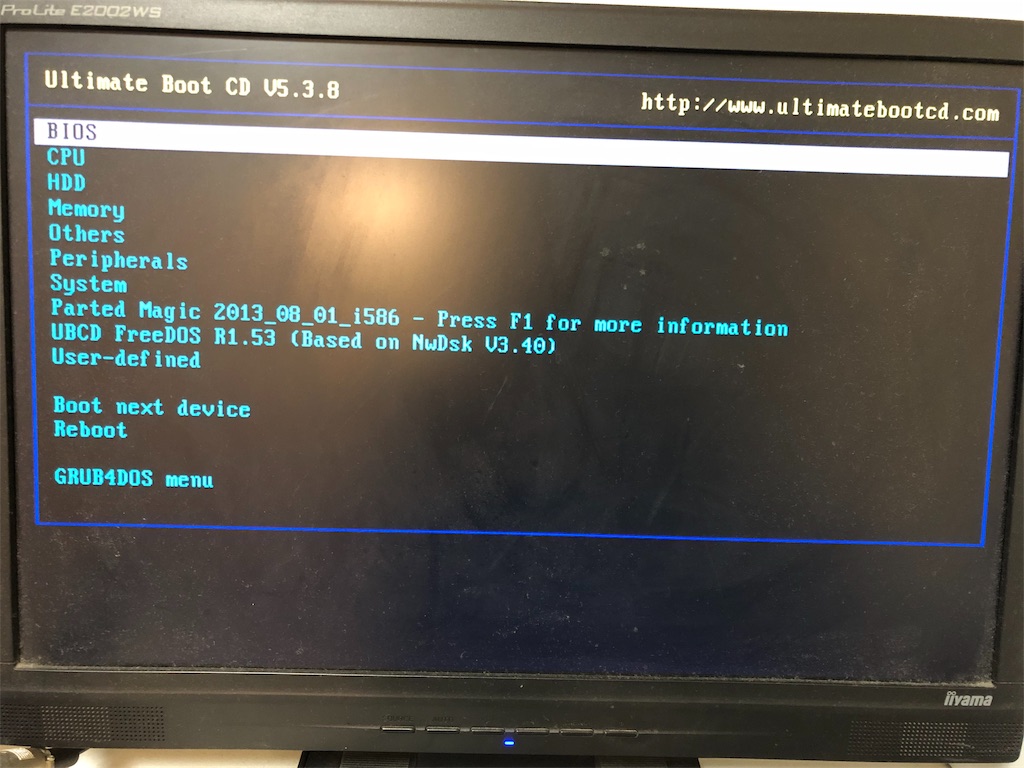
Parted Magicを選択し、Defalut Settings(Runs from RAM)を選択します。
すると、GUIの画面が表示されるので、TestDiskをターミナル上で起動します。
ターミナル上で「testdisk」と入力してEnterを押下すると起動します。
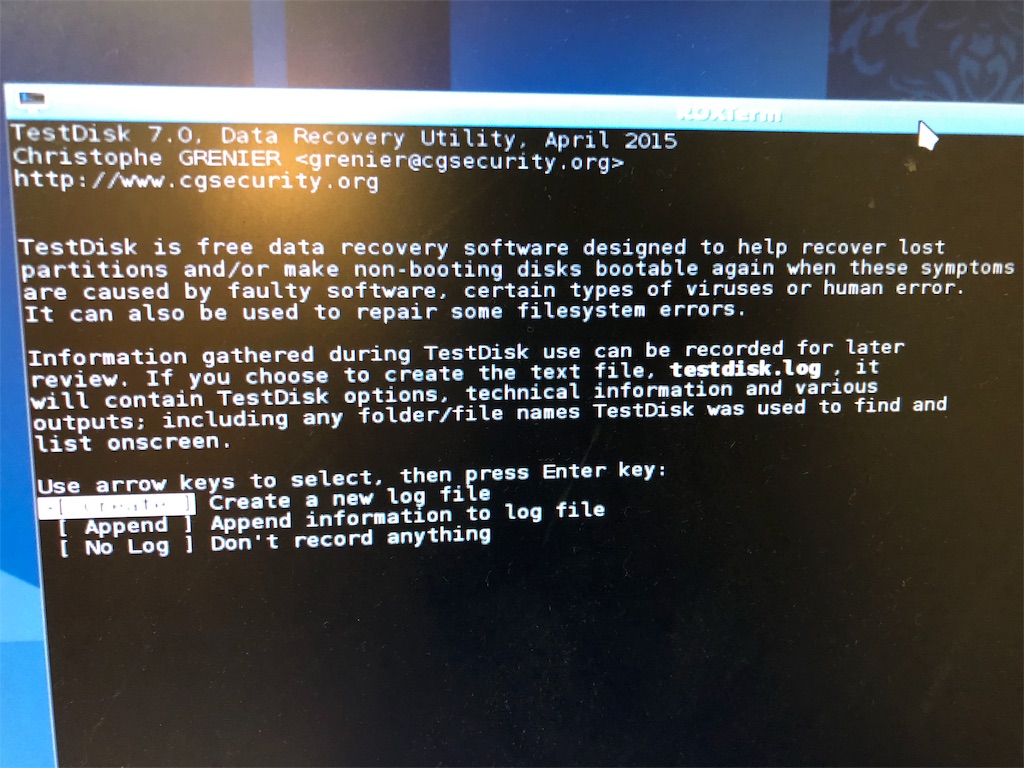
Createを押下します。これはログ出力の設定のため、気にしなくて良いです。
修復したい対象のディスク、今回で言うとOSが起動しないのでシステム領域のディスクを選択し、Proceedを選択します。
パーティションテーブル種別を選択する画面では基本的には「Intel」を選択します。
Analyseを選択し、Quick Searchを選択します。存在するパーティション情報が表示されます。
ここで僕のPCは全てのステータスコードが「P」となっていました。
アクティブなプライマリパーティションである「*」が1つもないので、起動出来ていなかったんですね。
ということで、左右カーソルキーを使ってシステム領域を「P」から「*」へ変更し、
PCを再起動したところ、無事起動してくるようになりました!
ですが、僕のPCはこれだけでは終わりませんでした。
「CRITICAL PROCESS DIED」と表示され、起動が途中で止まってしまいました。
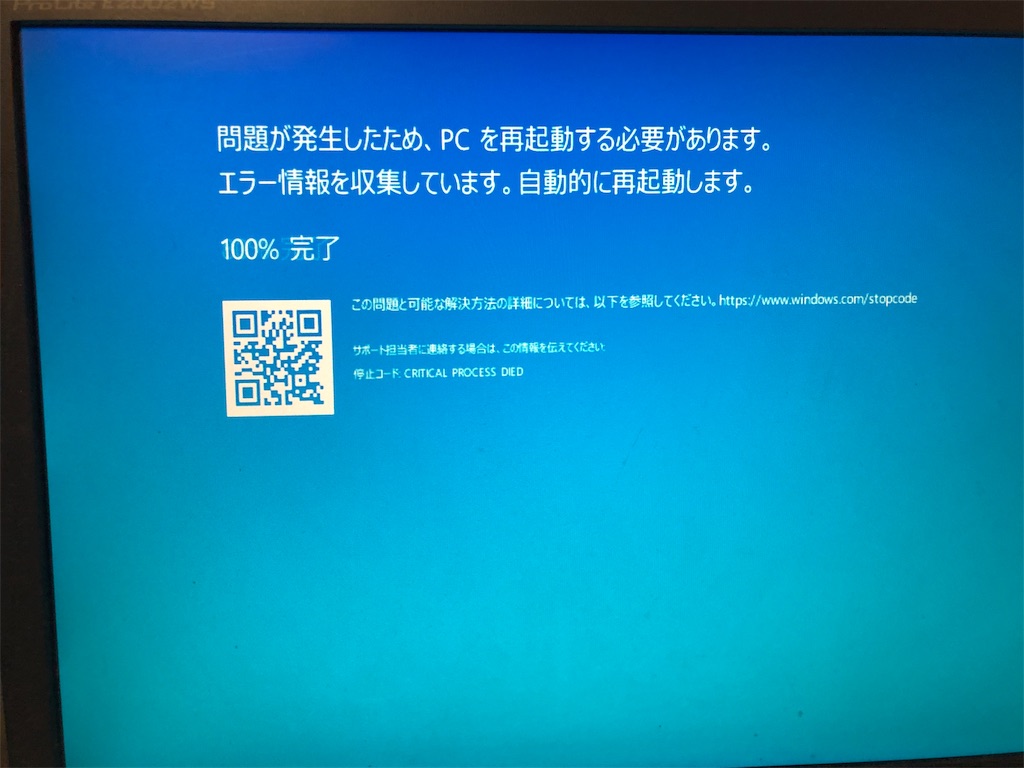
次回、戦いの記録を公開します…。
今回の記事はここまでです。
質問やコメントも見ているので、是非是非お願いします。
困っている皆さんを助けられれば光栄です。